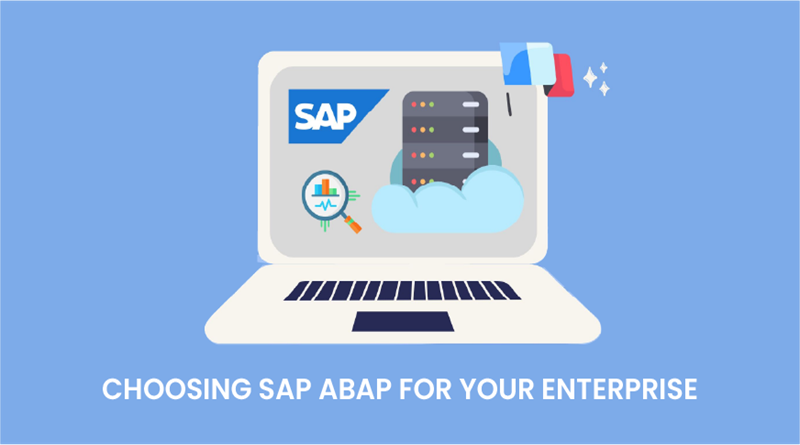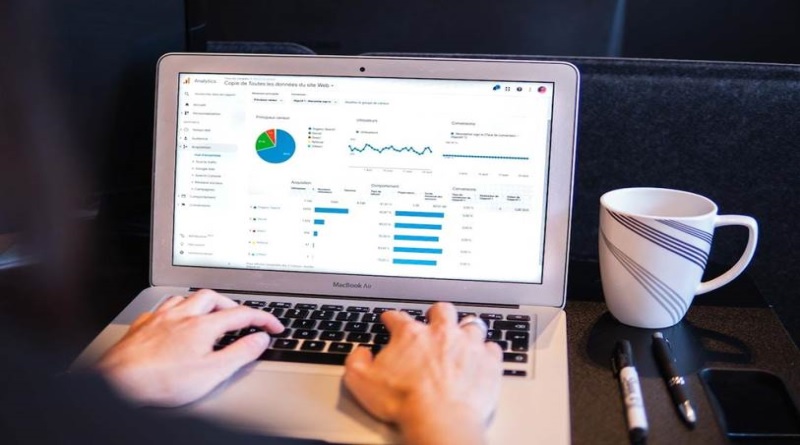How To Block YouTube On MAC?

YouTube is an online video-sharing website. This means that you can upload your videos to it and then share them with the world. In order to get started, you’ll need to set up an account and sign in with your Google Account. Once you’re logged in, you’ll be able to search for videos by keyword or category or watch trending videos from other users. You can also browse videos by most popular, recently added, or newest videos.
There isn’t an official YouTube app for macOS. Unlike on iOS and Android, Apple users can’t use Apple’s official app. They must go to the YouTube website instead. So blocking access to YouTube on a Mac is basically blocking youtube.com. That being said, sometimes you can get a little overwhelmed by all the features that come along with a new Mac.
This article will show you how to block YouTube on Mac easily.
Also visit ThunderBot for more updates regarding monitors, appliances, etc.
How to block YouTube on Mac in the easiest way
For Mac users, the most effective way to block access to YouTube is to use Cisdem AppCrypt, a great website blocker and app blocker for Mac. This tool not only lets you block websites, but it lets you control how you want to access them.
- Download the YouTube blocker and install it.
- When you first launch the app, you’ll be asked to enter a new password.
- In the menu bar, click the app’s icon. From there, select Open Main Windows. Enter the password when prompted.
- In the main window, click the Blocked Sites tab and select Block Sites.
- In the URL box, enter www.youtube.com and click Add.
When you tried to open YouTube on Safari or Chrome, it didn’t work, and you got the message below. Unfortunately, you can no longer watch videos on the YouTube website because Apple has blocked it. You’ll need to use another video player if you still want to watch videos on the web.
To unblock YouTube, you have two options. First, you can click here to find instructions for how to turn off the block in your browser. If that doesn’t work, you can try going to the website directly and clicking the red X in the top-right corner. That should also unblock YouTube.
The blocked YouTube.com is a problem, but luckily it can be bypassed. If you can get to this page you can access everything on AppCrypt including the main window, settings, and even uninstall it.
You can block your computer or phone from accessing the internet if you don’t want others to access the information on it. You can even set the password so that no one has access.
Tip 1. Block access to YouTube app on Mac
In the main window, click on the “Add” button. From the Applications folder, choose the YouTube app. Now it’s locked. You need to enter the correct password to open it. To unlock the app, click on it and click the “Remove” button.
Tip 2. Disable access to YouTube during certain hours
Now you’ve learned how to block YouTube on Mac permanently or temporarily with AppCrypt. You can also disable YouTube access based on recurring schedules.
In the main window, click Menu > Preferences. Under the Schedule tab, click the Add Schedule button. Then specify the times of day and days of the week that you want to make sure the specified site is always open.
Add more schedules if needed. For example, you can set it to block YouTube during school days and hours.
Tip 3. Effortlessly block YouTube and other video sites with 1 click
You can now use the YouTube blocker to automatically block websites. Instead of having to manually add sites, you can import the preset list of Video Sites. The list contains YouTube and many other video sites.
If limiting web browsing to specific websites isn’t enough, you can also use the Allow List feature to block the sites you don’t want to visit, such as YouTube. It works like this – if you add sites to the allow list, you will automatically be prevented from going to those sites.
Check out this amazing blog on Best OLED Monitor.
Other ways to block access to YouTube on Mac
Use Screen Time
Applies only on: MAC OS 10.15 Catalina or later
Included with MAC OS 10.15 or later, Screen Time can help you keep tabs on the sites you visit, how long you spend on them and which apps are used for what. It’s helpful if you’re using the Mac for work or school and want to keep an eye on things.
- To turn on Screen Time in the Settings app: Go to System Preferences > Apple > Software Update.
- Go to the “Screen Time” tab in the top right corner of the page and turn on the feature.
- Now that Screen Time is turned on, make sure you sign in to your account. (If you haven’t signed in, you’ll need to do that first.
- Select Turn On button to enable Content & Privacy Restrictions. Under the Content tab, select Limit Adult Websites.
- Customize your own personal menu on the home page. Click the “Customize” button that appears on your personal home page.
- Click on the ‘Restricted’ link under ‘Settings’ to find a tab for adding or removing websites from your iPad’s Restricted Mode settings. Click OK.
To unblock the website, remove it from the Restricted list. You can then go back into Safari and change it to Unrestricted Access in the Content and Privacy Restrictions section. If you do that, you should find that you can browse YouTube again on the Mac.
How to block YouTube channels from appearing?
YouTube can recommend videos to you based on the video you’ve previously watched and the ones you may find interesting. However, you can also block specific channels from showing up in your recommendations. This can be useful if the channel has been repeatedly putting up inappropriate material.
There are also web browser extensions designed to block channels on YouTube. In fact, you can find some really nice ones in the Chrome Web Store and the Firefox Add-ons Store.
If you want to block access to specific YouTube videos, then use Cisdem AppCrypt to add those videos to the Block list. This will prevent new subscribers from viewing them, and existing subscribers can then opt out by going to the settings menu.
Conclusion
The article mostly talks about how to block YouTube on Catalina, Big Sur, Monterey and previous versions of macOS. It’s good to protect your device from any harmful apps. There are many good video apps available for your Mac, but YouTube has become one of the most popular video-sharing platforms, so it’s a good idea to block YouTube.
Spending less time on YouTube and other addictive websites can be a great way to stay more productive in work, study or everyday life. You can also use these methods to block other unwanted websites on your Mac such as Omegle, Facebook, etc.
Hope this article helped you, if you have any questions let us know in the comments section. Thanks for reading!
Also read : 10 Ways to Promote your Small Business with Instagram