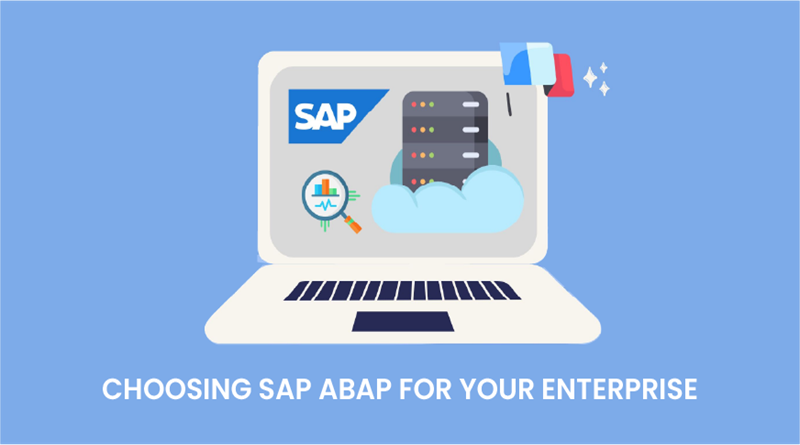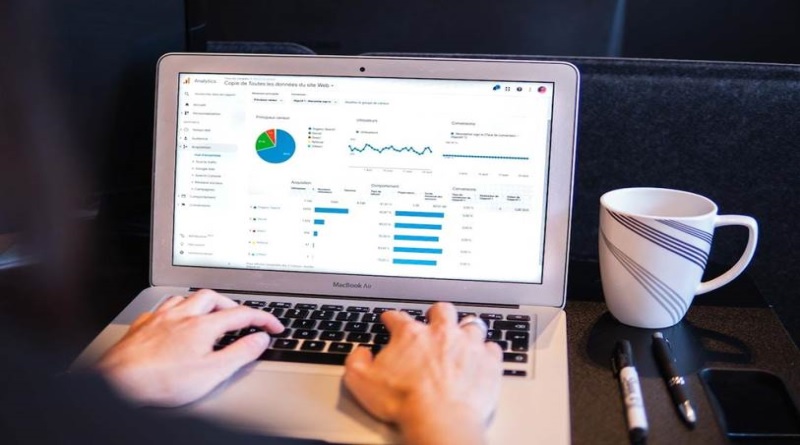5 Mistakes That Can Slow Down Your PC

Everyone who uses a computer has experienced a slow and sluggish computer at some point in time. Working on a slow computer is inconvenient and reduces overall efficiency and productivity. Here is an in-depth article for you to solve the GDI+ Window Preventing issue, one of the issues which surely gives you headaches when it occurs. But do you know? You could be the reason behind the problem! While all computers slow down with time, your actions might cause your computer to operate slowly needlessly in many circumstances.
Here are some common mistakes causing your PC to slow down, along with their quick fixes that may help you solve them.
1. Running Too Many Unnecessary Background Applications
Over time, it’s way too easy to install many free applications/programs without having any use for half of them. The problem with those programs is that they can take both disk space and run in the background without you allowing them to launch and still run in the background, which will slow your computer down.
The problem becomes more critical when programs are programmed to run in the background automatically. This means, even if you don’t utilize them, they’re using RAM.
Quick fix:
Select the application you wish to block from launching automatically by right-clicking on the taskbar -> Task manager -> Start-up, then click Disable.
2. Not Installing Timely Updates
Windows Updates are required for the system to function correctly and safely. This is because they provide both performance and security upgrades. When you disable Windows Updates, your machine becomes vulnerable to zero-day attacks. If you’re having problems with bugs or strange slowdowns, you won’t be able to repair them until you apply the newest fixes. However, many despise them as they may easily interrupt your work or gaming activities, and updating the system might take a long time to complete – especially if a reboot is required.
Quick Fix:
Instead of disabling the windows updates, set up the update hours for yourself. Go to Settings -> Updates and security -> Change active hours -> Set it according to your preference.
3. Not Doing Proper Maintenance
The system these days are now more capable than ever of doing some routine maintenance activities on its own. However, it isn’t flawless, so you’ll need to do some simple maintenance now and again. Taking care of these things could be the difference between a sluggish laptop and running at optimum speed.
There is a lot of stuff that you might forget about, which takes up a lot of space on your computers, such as temporary files, files that you haven’t erased, and abandoned games. You may suffer a few slowdowns if your primary drive has no space or only a tiny amount of space available.
Quick Fix:
These are just a handful of Windows maintenance activities that you should perform regularly.
- Clean Up Temporary Files – Using the disk clean-up feature of your system, you can do it by finding it in your search bar. You can also enable Windows 10 storage sense.
- Run Maintenance Scans – Run antivirus scans and an additional anti-malware scan. While your antivirus is probably set to scan regularly, it’s a good idea to obtain a second opinion and run a scan with a specialist anti-malware tool now and then. It’s much better to spot malware with a scan than to discover weeks later that your computer is functioning poorly.
4. Bad Cooling System Maintenance
To provide enough cooling for your computer, most computers incorporate air cooling using fans. The drawback with this cooling system is that the airflow usually collects any dust and debris. Dust can clog the vents of your laptop or desktop case. Blocking the vents reduces your system’s ventilation, which raises your computer’s temperature.
This will lead to high temperature inside, and your computer will begin to overheat. Thermal throttling is caused by overheating, and thermal throttling results in a slower PC.
Quick Fix:
Clean your machine case regularly. While you may need to open your machine, but you don’t need to be a technical expert to do it.
5. Drive Maintenance
The issue with Hard disks is that they need to be serviced now and again due to disc fragmentation. If you’re utilizing an SSD, you don’t need to worry about this. Hard disks, unlike SSDs, include mechanical moving components, which can cause fragmentation. Fragmentation might cause your computer to slow down.
Quick Fix:
We can’t avoid it, but we can address it regularly with a program included in Windows 10 called “Optimize Drives.” You can use it by searching for “defragment” in the Windows search box. You should get a result that states,” Defragment and optimize drives.”
Also read : Top 8 Internet Safety Rules